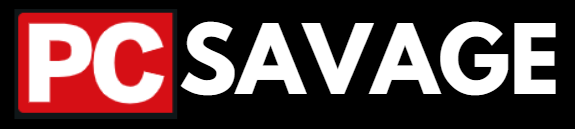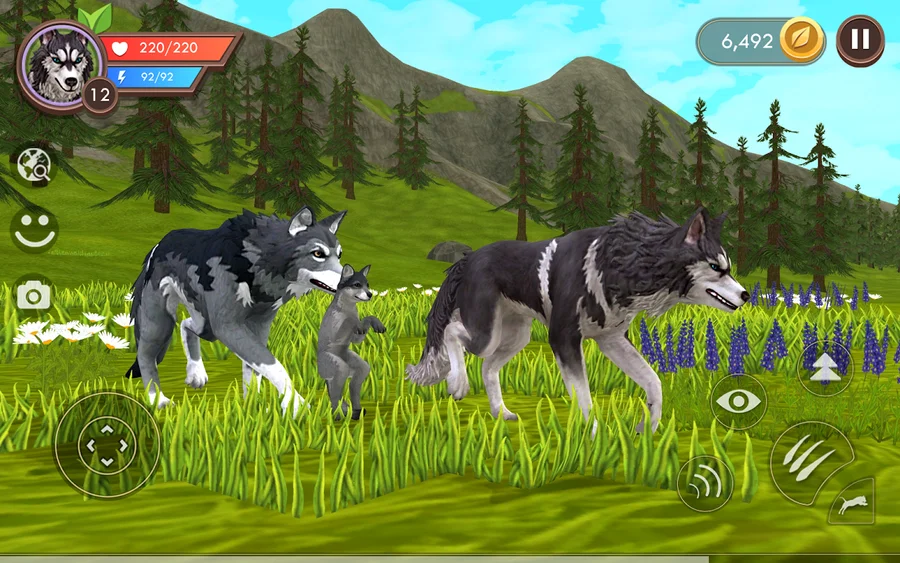
What Is WildCraft?
WildCraft is an exciting game that allows players to immerse themselves in a world of nature and wildlife. However, customizing game controls to suit your preferences can greatly enhance your gaming experience. In this guide, we will walk you through the step-by-step process of changing game controls in WildCraft on your PC.
Step 1: Accessing the Settings Menu:
- Launch WildCraft on your PC.
- Look for the “Settings” option, often represented by a gear icon, either on the main menu screen or in the pause menu during gameplay.
Step 2: Navigating to the Controls Section:
- Within the Settings menu, search for the “Controls” or “Game Controls” section. This is where you’ll find options related to customizing keybindings.
Step 3: Customizing Controls:
- In the Controls section, you’ll encounter a list of default keybindings for various in-game actions.
- To modify a specific control, click on the action you want to change. This action will be highlighted, indicating that you can modify it.
Step 4: Assigning New Keybindings:
- Click on the control you wish to change, such as “Move Forward” or “Jump.”
- A prompt will appear, instructing you to press the new key or combination you want to assign to that action.
- Press the key(s) on your keyboard that you want to use for the selected action. The new keybinding will replace the old one.
Step 5: Saving Your Changes:
- After customizing the controls to your preference, search for a “Save” or “Apply” button within the Controls section.
- Click on the button to save your changes. This will update the controls according to your preferences.
Step 6: Testing Your New Controls:
- Return to the game and test out the new controls you’ve set.
- Make additional adjustments if necessary, refining the setup to match your gameplay style.
Specific Settings to Look For:
- Movement Controls: Customize keybindings for moving forward, backward, left, and right.
- Jumping and Crouching: Modify jump and crouch actions to keys comfortable for you.
- Interactions: Set keybindings for interacting with objects, animals, or other in-game elements.
- Combat Actions: Customize attacks, blocking, or other combat-related actions to suit your playstyle.
- Inventory and Crafting: Assign keys for accessing your inventory, crafting menu, and using items.
- Camera and View Controls: Adjust camera movement and view angles for smoother navigation.
- Map and Menu: Customize keys to open the in-game map or main menu for quick access.
- Mounting/Dismounting: Assign keys for mounting and dismounting animals if applicable.
- Special Abilities: If the game features special abilities, set keybindings for these actions.
- Sprint or Run: Customize sprint or run controls for quicker movement.
How To Change Or Customize Controls In Wildcraft On Emulator?
When playing the Wildcraft game through an emulator on your PC, adjusting the controls to your liking can greatly enhance your gaming experience, but it may be hard for you to accurately set the controls as you want, still we are here to help you out in this situation. This guide will walk you through the steps of changing game controls specifically for the WildCraft emulator on your PC.
Step 1: Launching the Emulator:
- Start by launching the emulator software on your PC that you’re using to play WildCraft.
Step 2: Accessing Emulator Settings:
- Within the emulator, locate and access the “Settings” or “Options” menu. This is usually represented by an icon resembling gears or a tool.
Step 3: Navigating to Control Settings:
- Look for a section within the emulator settings related to “Controls” or “Keybindings.” This is where you’ll find options to customize your controls.
Step 4: Customizing Keybindings:
- Once you’re in the control settings, you’ll likely see a list of default keybindings corresponding to different actions in the game.
- To modify a control, click on the action you want to change. This will allow you to set a new key or combination for that action.
Step 5: Assigning New Keys:
- Click on the control you wish to modify, such as “Move Forward” or “Jump.”
- Follow the on-screen instructions to input the new key or combination you want to assign to that action.
- Press the desired key(s) on your keyboard or map a button on your controller to the action.
Step 6: Saving Your Changes:
- After adjusting the keybindings to your liking, search for a “Save” or “Apply” button within the control settings of the emulator.
- Click on the button to save your changes. These changes will affect the controls for playing WildCraft through the emulator.
Step 7: Testing the New Controls:
- Return to the emulator and launch WildCraft to test the new control settings you’ve configured.
- Make further adjustments if necessary to ensure a comfortable and effective control scheme.
How To Play Wildcraft On PC By Using Emulator?
As we all know that emulators are used on PC to play android games on your PC, emulators comes with their own Android stores you can get any game there, and also if you have your game APK file then you can easily upload it and install the game on the emulator
Step 1:
There are many great emulators available for PC, including BlueStacks, LDPlayer, and Gameloop (formerly Tencent Gaming Buddy). Choose the emulator that suits your preferences and system specifications.
Step 2:
Search for the wildcraft in the search bar of your emulator and download it, after the installation is done simply click on the game icon, the game will launch immediately.
Conclusion:
By personalizing game controls in WildCraft on your PC, you can tailor your experience and enjoy the game to its fullest. Follow these steps to configure controls that align with your preferences and enhance your gameplay. With the right controls at your fingertips, you’ll be ready to embark on thrilling adventures in the wild world of WildCraft.