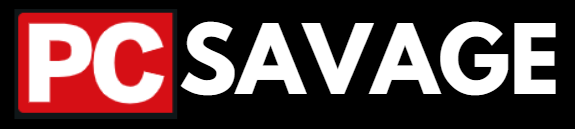In the world of PC gaming, being efficient is really important. It doesn’t matter if you’re a big gamer or just play games now and then – being able to quickly make a game smaller on your screen can save you time and frustration. In this article, we’ll look at different ways to make any game on your PC smaller without stopping your game. We’ll cover easy shortcuts on your keyboard and even special tools you can use.
Getting Good with Shortcuts: Using shortcuts on your keyboard is one of the easiest and fastest ways to make a game smaller or minimize it without clicking through lots of menus. Most games let you make them smaller by pressing “Alt + Tab” together. This lets you quickly switch between different things you have open. Another way is to press the “Windows” key and “D” at the same time – this makes everything on your screen small so you can see your desktop.

Certainly, here’s a more detailed explanation of each method to minimize a game on a PC:
1. Using Alt+Tab:
Pressing the “Alt” key on your keyboard and then tapping the “Tab” key allows you to switch between open applications. This is a common method to minimize a game and switch to another program:
- While you’re in the game, press and hold the “Alt” key on your keyboard.
- While holding the “Alt” key, tap the “Tab” key once. You’ll see a visual display of open applications.
- Continue tapping the “Tab” key while still holding “Alt” until you select the application you want to switch to.
- Release both keys to switch to the selected application, effectively minimizing the game.
2. Using the Windows Key:
Pressing the “Windows” key on your keyboard (usually located between the “Ctrl” and “Alt” keys) can bring up the Start menu, open the Windows search bar, or switch you to the desktop, depending on the operating system version. This method is quick and can help you minimize a game to access other applications.
3. Using the Taskbar:
The taskbar is the bar usually located at the bottom of the screen. It contains icons for your open applications:
- Move your cursor to the taskbar.
- Find the icon representing the game you want to minimize.
- Click on the icon to minimize the game and return to the desktop or the previously open application.
4. Using Game-Specific Shortcuts:
Some games might have specific key combinations that allow you to minimize or switch between applications. Check the game’s manual or options menu for any information on these shortcuts.
5. Using Alt+Enter (for some games):
In some older games, pressing “Alt+Enter” while the game is in full-screen mode can toggle it to windowed mode, which will effectively minimize the game.
6. Using Special Keyboards:
Certain gaming keyboards come with dedicated keys or buttons that can be programmed to minimize applications. Refer to your keyboard’s manual or software for information on how to use these features.
7. Using Windows+D:
Pressing the “Windows” key and “D” at the same time will minimize all open windows and show you the desktop. Pressing the combination again will restore the windows to their previous state.
8. Using Alt+Esc:
This method directly switches to the next open application without showing the application switcher:
- While in the game, press and hold the “Alt” key on your keyboard.
- While holding the “Alt” key, press the “Esc” key. This will immediately switch to the next open application without displaying a visual preview.
- Release both keys to switch to the selected application, effectively minimizing the game.
Certainly, here are a few more methods and tips you can use to minimize your game on a PC:
9. Using Alt+F4:
Pressing “Alt” and “F4” simultaneously will close the currently focused application, which can include games. While this method technically closes the game, it effectively minimizes it as well.
10. Using Virtual Desktops (Windows 10 and later):
If you’re using Windows 10 or a later version, you can use the virtual desktop feature to create a separate workspace. You can switch between virtual desktops to effectively “minimize” applications. To do this:
- Press the “Task View” button on the taskbar (usually located next to the search bar).
- Click on the “New Desktop” option to create a new virtual desktop.
- Open the game in one desktop and switch to another to effectively minimize the game.
11. Using Gaming Overlay (Windows Game Bar – Windows 10):
Windows 10 comes with a built-in gaming overlay called the Windows Game Bar. It allows you to access certain functions, including minimizing games, by pressing “Windows key + G” during gameplay.
12. Third-Party Software:
You can use third-party software to manage your windows and applications more effectively. Examples include software that enhances window management, such as “AltDrag,” which lets you move and resize windows by holding down the Alt key.
13. Full-Screen Borderless Mode:
Some games support a “borderless windowed” mode, which effectively runs the game in a window but without borders. This mode allows you to easily switch between the game and other applications without minimizing.
14. Using Task Manager:
If all else fails, you can use the Task Manager to forcefully minimize a non-responsive game. Right-click on the taskbar and select “Task Manager.” Find the game in the list of running applications, right-click on it, and choose “Minimize.”
Remember that the specific method to minimize a game might vary depending on the game itself and the operating system you’re using. If one method doesn’t work, you can try another until you find the one that works for your situation.