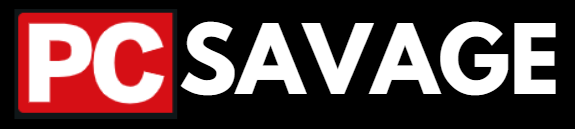PC Stuck At Motherboard Screen Or BIOS
A lot of PC users I have seen are facing an issue where their PC can’t go further ahead of the BIOS or motherboard screen, many of the experienced PC users may have had it fixed on their own, but beginners may have a tough time fixing this problem.
I know this problem is quite annoying, and users will not be able to use their PC because of this problem, as it won’t allow you to go into the Operating System. To get rid of this problem and get your PC fixed from this issue you will have to read this guide where I have clearly and simply explained everything about this problem, the fix is there below.
What is That Starting Motherboard Screen Or BIOS?
When you turn on your PC, instantly your motherboard BIOS goes to work and the first thing you will see on the screen is your motherboard BIOS. BIOS (basic input/output system) is the program a computer’s microprocessor uses to start the computer system after you turn on the PC or laptop by clicking the power button.
What’s the function of BIOS?
The function of BIOS is to manage data flow between the computer’s operating system (OS) and attached devices, such as the hard disk, video adapter, keyboard, mouse, and printer. The bios also shows the connected devices and hardware information of the PC. It also helps in the installation of the operating system on your computer.
Possible Reasons For Your PC To Be Stuck On BIOS:
There are a lot of different reasons that can cause your PC to get stuck onto the motherboard screen or BIOS, and it will not go to the operating System so you can use your PC or laptop.
How To Fix This Problem Yourself?
If your PC is stuck on the motherboard screen or BIOS during startup, there are several troubleshooting steps you can take to identify and resolve the issue. Here’s a simple guide to get it fixed:
1. Unplug External Peripherals:
Sometimes, external devices such as USB drives, printers, or external hard drives can cause startup delays. Unplug all unnecessary peripherals and restart the system to check if the problem persists. This issue is most common with Windows 10 or later.
2. Restore Default BIOS Settings:

Incorrect BIOS configurations can lead to boot issues. Head into the BIOS/UEFI setup, locate the settings menu, and choose the option to restore default settings, then Save changes and exit. This method can fix your problem if it was due to misconfigured settings in the BIOS menu.
3. Clear the CMOS (BIOS):
If restoring default settings doesn’t work, clearing the CMOS (BIOS) might be necessary. This action resets the BIOS to its default state and can be effective in resolving this problem where your PC is stuck on the motherboard screen.
Below I have explained an easy way to clear your CMOS, if this doesn’t work for your motherboard, then make sure to visit your motherboard official website for further information.
Common Method for clearing CMOS:
Steps to clear CMOS using the jumper:
- Power off the system.
- Open up your PC Case, and you will see the motherboard.
- Locate the CMOS jumper, In general, the CMOS jumper is three pins located near the battery.
- In general, CMOS jumper has positions 1–2 and 2–3. Move the jumper from the default position 1–2 to position 2–3 to clear CMOS. Wait 1–5 minutes, then move it back to the default position.
- Power on the system. In some systems, you might need to enter BIOS to reset to the factory defaults.
4. Use UEFI Boot and Check Your Boot Order:
Modern motherboards use UEFI (Unified Extensible Firmware Interface) instead of traditional BIOS. Ensure that UEFI boot is enabled in BIOS settings. Additionally, verify that the boot order is configured correctly, with the primary boot device set to your operating system drive.
5. Check RAM:

Installing RAM incorrectly or having a bad RAM can cause startup problems. Make sure you have correctly installed the RAM sticks, if them are more than one try using one of them at a time one by one try each of them. If you don’t get it fixed after changing slots then run a memory diagnostic test and If a faulty module is found, replacing it should solve the problem.
6. Update BIOS:

Outdated BIOS firmware can be a common cause of startup issues. Make sure to keep your Motherboard BIOS up to date. Check the motherboard manufacturer’s website for the latest BIOS updates and follow the provided instructions to update your system’s firmware.
7. Repairing Computer Using Windows 10 Bootable Media:

The final step should always fix the problem if you have already tried each of the above method, and It’s to reinstall your operating system because this issue is most probably due to a corrupted or damaged Operating System.
To install a fresh OS or Windows 10, create a Windows 10 bootable USB drive and use it to access the system’s repair options. From there, you can attempt to repair the startup process, restore the system to a previous state, or utilize other troubleshooting tools provided by Windows 10. If restoring also don’t work, then just clear the partitions that are containing the operating system and reinstall the whole Operating System from starting.
This should fix the problem if you have already tried all the above methods, so after re-installing a fresh Windows 10 or any other operating system will fix the problem immediately.
Note: If your problem persists after installing a fresh window then it’s probably hardware related fault, you will have to get your PC checked by a hardware or PC repair professional.
Conclusion Of The Article:
In conclusion, if your computer gets stuck on the motherboard screen or BIOS, it’s frustrating. For those not too tech-savvy, it might seem like a big problem, but you can fix it yourself if you carefully follow my above guide.
The motherboard screen or BIOS, appearing when you turn on your PC, it makes things ready like the connected devices, and Operating system etc.
If your PC is stuck, unplug extra devices like USB drives and printers. Sometimes, they slow things down. If that doesn’t work, restore the default settings of your BIOS.
If your PC is still stuck, try clearing the CMOS. It’s like giving your BIOS a fresh start, erasing any problems. Follow the steps carefully.
Make sure your PC is using UEFI boot, a modern version of the traditional BIOS. Check if it’s turned on and that your computer knows the right order to start things up.
Now, about the RAM – your computer’s memory. Make sure it’s sitting in its slot correctly. If the issue keeps happening, run a test. If not, swapping the problematic one should do the trick.
Keep your computer’s BIOS firmware up-to-date. It’s like giving your computer a little upgrade – it might just like it!
If everything else fails, give your PC a fresh start by reinstalling the operating system. It’s like cleaning everything up and starting again. This often does the trick and gets your computer back to normal.
Remember, if all else fails, and your PC still won’t work, it might be time to get help from a professional. They’re like the experts who can figure out and fix any tricky problems.
So, don’t worry too much about the motherboard screen or BIOS; with a bit of trying, you can get your PC back to working again.
Read Our Guide About Fixing Screen Artifacts: Screen Artifact – A Major Problem (Fix It Yourself)
Also: Knowing Your PC Fans Directions
FAQs – PC Stuck at Motherboard Screen or BIOS:
Q1: Why is my PC stuck on the motherboard screen or BIOS?
A1: Several factors can cause this issue, including hardware problems, incorrect BIOS settings, or issues with external peripherals. The guide provides step-by-step solutions to identify and resolve the problem.
Q2: What is the function of BIOS in my computer?
A2: BIOS (Basic Input/Output System) is a program that helps the computer’s microprocessor start the system after pressing the power button. It manages data flow between the operating system and attached devices, facilitating the installation of the OS.
Q3: How can I fix my PC if it’s stuck on the motherboard screen?
A3: The article suggests several DIY troubleshooting steps, including unplugging external peripherals, restoring default BIOS settings, clearing the CMOS, using UEFI boot, checking RAM, updating BIOS, and repairing the computer using a Windows 10 bootable media.
Q4: What should I do if unplugging peripherals doesn’t solve the problem?
A4: If unplugging peripherals doesn’t work, the guide recommends restoring default BIOS settings. Incorrect BIOS configurations can lead to boot issues, and resetting them to default can resolve the problem.
Q5: How do I clear the CMOS on my motherboard?
A5: The article provides a common method for clearing the CMOS using a jumper. This involves powering off the system, locating the CMOS jumper on the motherboard, and moving it from the default position (1–2) to the clear position (2–3), waiting, and then moving it back.
Q6: What is UEFI boot, and how can it help?
A6: UEFI (Unified Extensible Firmware Interface) is a modern alternative to traditional BIOS. Ensuring that UEFI boot is enabled in BIOS settings can help improve the startup process. The guide explains how to check and configure UEFI boot settings.
Q7: Why is updating BIOS important?
A7: Outdated BIOS firmware can lead to startup issues. The guide recommends checking the motherboard manufacturer’s website for the latest BIOS updates and provides instructions on how to update the system’s firmware.
Q8: If I reinstall my operating system, will it fix the problem?
A8: The article suggests reinstalling the operating system as a final step if other methods fail. Creating a Windows 10 bootable USB drive and using it to repair the system or reinstall the OS can often resolve issues related to a corrupted or damaged operating system.
Q9: What if the problem persists after reinstalling the operating system?
A9: If the issue persists even after reinstalling the operating system, it might indicate a hardware-related fault. In such cases, the article advises seeking help from a hardware or PC repair professional.
Q10: Can I apply these troubleshooting steps to any version of Windows?
A10: Yes you can use these methods on any Operating System you are using. While the guide is tailored for Windows 10, but these troubleshooting steps are also applicable to other Windows versions.