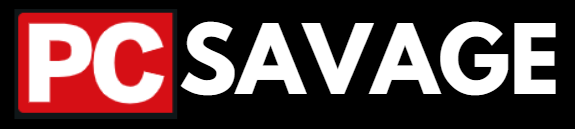How to tell which way your PC fans are blowing?
If you’ve ever tried building your PC, you’re not alone. Many gamers love working on their custom PC builds, dreaming of becoming PC experts. You might have followed guides and done everything right, but when it comes to the PC fans, things can get confusing.
You’re not sure which way to install case fans or how to know if they’re in the right direction. That’s okay! We’re here to help you figure it out, no complicated stuff, this is just simple guidance to make sure your PC is running as cool as your gaming dreams.
Determining PC Airflow And Exhaust:
If you are wondering whether your PC fans are blowing air in the right direction, you’re not alone. Understanding this basic yet crucial aspect can make a big difference in keeping your system cool and running smoothly. In this article, we’ll break down the simple steps to help you figure out if your PC fans are installed correctly or if a little adjustment is needed.
Below you will find the proper guide to determine your PC Fans Airflow and Exhaust directions even if you are a beginner.

Drawbacks Of Incorrectly Installed PC Fans:
Using PC fans in the opposite or incorrect direction can have some serious drawbacks. First off, it affects the overall cooling efficiency of your system. The primary job of fans is to expel hot air and bring in cool air to maintain a balanced temperature inside your PC.
Impact On PC Components:
Incorrectly installed PC fans can cause trouble, leading to overheating, slower performance, and annoying problems like sudden shutdowns and freezes. I have explained the major problems that occur after using fans that are installed in the wrong direction or incorrectly.
1. Rise In Hardware Temperature:
When your PC has incorrectly installed fans, the process of expelling hot air and intake cool or fresh air can be disrupted badly, thus leading to increased heat buildup. The higher the temperature of your PC hardware, the more they are at risk.
2. Reduction In Lifespan Of PC Components:
This increase in temperature can decrease the lifespan of the components installed in the PC, because when the Components are running at high temperatures they work extra hard to maintain their performance, thus, a reduction in lifespan can occur.
3. Performance Reduction:
When we are playing games on a PC, and we notice lag, freezing or the PC not responding in time, that’s probably because of the rise in temperature of one or more PC Components. High temperatures may prompt your system to throttle performance, which will reduce the overall speed and responsiveness of the PC.
4. PC Suddenly Shuts down and freezes:
It’s not done yet, overheating can even result in sudden shutdowns or freezes, disrupting your work or gaming sessions. When the temperature of one or more PC Components reaches dangerous levels like crossing the 80–85°C (176–185°F) zone, then that’s not fine at all, PC will have to lower the temperature and that can be done by using fans because they throw out the hot air and intake cool air.
If you have fans that are installed incorrectly or in the wrong direction, then the PC will be storing heat inside and that will lead the hardware temperature to reach danger levels and suddenly the PC will shut down to prevent critical hardware damage.
Components that can get damaged by incorrectly installed Fans:
- GPU
- CPU
- HDD or SSDs
- RAM
- Motherboard
- NVMe drives
PC Temperature Zones To Keep An Eye One:
| Temperature Range | Description |
|---|---|
| 40–65°C (104–149°F) | The safe range for most CPUs |
| 66–79°C (150–174°F) | Normal range during gaming or heavy use |
| 80–85°C (176–185°F) | Max load zone, within acceptable limits |
| 86–95°C (187–203°F) | Danger zone, the potential for hardware damage |
First let me tell you that if you are not able to install the fans correctly on your PC, then you have to read my proper guide about fan installation, I am pretty sure this will help out everyone who is tucked in this tough situation, and he will become a pro at installing fans from the next time.
Make sure to see my full guide on the best RGB Case Fans for PC if you are still thinking of buying some, and you lack RGB Fans.
Easy Guide: Checking Your PC Fan’s Direction for Beginners
Ensuring your PC fans are installed correctly is essential for optimal cooling performance. Follow these steps to determine the direction of airflow and exhaust for your fans before or after installation:

1. Check for Brand Stickers:
Before installing your fans, examine the sides for brand stickers. Typically, the front or air intake side will display the brand name, while the back or exhaust side may contain details or an installation guide.
2. Look for Arrows:
Search for arrows printed on any side of the fan. The arrow indicates the airflow direction. If it points to one side, that side is the front or air intake, while the opposite side is the exhaust.
3. Inspect the Fan Blades:
Examine the fan blades. The design often favors a direction, the side with a more open structure is likely the front or air intake, while the side with a more closed structure is the exhaust.
4. Follow the Power Cable:
Trace the power cable of the fan. It always connects to the back of the fan. This is one of the simplest and easiest ways to determine the fan’s correct direction, and it is particularly helpful for beginners.
If you see the power cable going to one side of the fan then simply go for it, it’s the back side, but if the power cable is pulled in from a side of the fan then you can continue reading the below guide to find a better way to determine your fan accurate directions.
5. Observe Spin Direction:
Turn on the fans and observe their spin direction. Fans typically spin anti-clockwise. The side where you witness anti-clockwise rotation is the front or air intake, while clockwise rotation indicates the exhaust side.
Conclusion:
By following these steps, you can confidently determine the correct direction for your PC fans. This precautionary guide helps prevent inconveniences and ensures your system benefits from efficient cooling.
If you have already installed your fans, and you are confused about whether they are installed correctly or no, still you can check them by using this guide, if you have done it wrong then simply remove the fans back and install them in the right direction.
Frequently Asked Questions Related To PC Fan Installation:
Question: What happens if I install my PC fans in the wrong direction?
- Answer: Incorrect fan installation can lead to increased hardware temperatures, potentially causing damage and impacting overall performance.
Question: How can I tell if my PC fans are blowing in the right direction?
- Answer: Check the airflow direction indicated on the fan or by feeling the air movement. Proper airflow is essential for effective cooling.
Question: Can fan misalignment lead to sudden shutdowns or freezes?
- Answer: Yes, improper fan placement can result in overheating, leading to system instability, sudden shutdowns, and freezes.
Question: What’s the safe temperature range for my CPU during heavy use?
- Answer: Most CPUs operate safely between 40–65°C (104–149°F), but prolonged temperatures above 80–85°C (176–185°F) can be harmful.
Question: How can I avoid damaging my hardware due to fan misalignment?
- Answer: Ensure fans are installed according to the manufacturer’s instructions, and regularly clean them to maintain optimal airflow.
Question: Can incorrectly installed fans affect my PC’s lifespan?
- Answer: Yes, prolonged exposure to high temperatures due to fan misalignment can potentially shorten the lifespan of your PC components.
Question: Should I be concerned if my PC occasionally reaches higher temperatures during gaming?
- Answer: While some temperature increases during gaming are normal, consistent temperatures above the recommended range may require attention, and maybe you will have to change your fans or coolers.
Question: Is it necessary to have additional cooling solutions, like liquid cooling, if my PC fans are installed correctly?
- Answer: Properly installed fans can provide adequate cooling for most systems, but additional solutions like liquid cooling or AIO Coolers may be beneficial for high-end processors or gaming builds.
These FAQs aim to provide clarity on common concerns related to the impact of incorrectly installed PC fans.